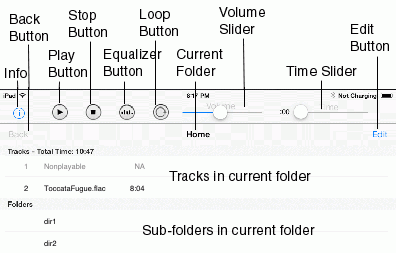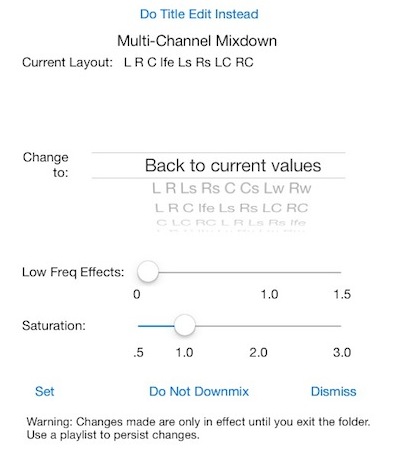Yamp (3.51)
Yamp plays FLAC and other audio tracks stored on your iPad or on remote computers that have
Web Server or NFS server capabilities.
Tracks are downloaded to your iPad using iTunes File Sharing or through Yamp's ability
to download tracks using the http, FTP or NFS protocol. Important limitations apply (be sure to read
the applicable section). Yamp does not access the Music Library.
New in 3.50/3.51: Yamp now has a parametric equalizer feature. Instructions on this feature is available
by pressing the "Info" ("i") button at the top left of the screen when editing a parametric equalizer preset.
To access this feature, either: 1) Tap the equalizer button
(third button from the left) at the top of the screen, 2) select the "Disabled" preset, 3) close the picker,
4) Double-tap the euqualizer button.
OR: 1) Go into organize mode (second tab from the left on the tab bar at the bottom of the screen), 2) Press the
"Extras" button, 3) Select "Create EQ Preset".
Contents
Yamp Modes
Layout and Controls
iTunes File Sharing (Transfer files using iTunes)
Playing Audio
NEW Feature: Scrolling Through a Large Number of Folders
Using a Bluetooth Headphone
Using the Web to Download or Listen to Files
Using FTP to Download Files
Using NFS - see separate instructions by pressing "Remote" button at bottom of screen
Using Organize Mode
Playlists
Opening Files from Other Apps
Viewing Documents
Multi-Channel Files
Sort
Uncompressing a .zip File
Track Compare
Parental Controls
Audio Considerations and Acknowledgements
Art Acknowledgements
Yamp has six different modes - Local, Web, FTP, Remote, Organize and Playlist which are accessed by pressing one of the
Tab Bar buttons at the bottom of the screen.
Local mode is used to play locally-stored audio tracks. Web mode is used to play and download
web tracks. FTP is used to download tracks using the FTP protocol. Remote is used to configure
NFS. When pressed, the screen flips to reveal the NFS configuration screen and then the mode reverts to
the previously selected mode.
Organize mode is
used to move, copy and delete tracks and folders used by Yamp stored on your iPad. Playlist mode is
used to create and manage playlists.
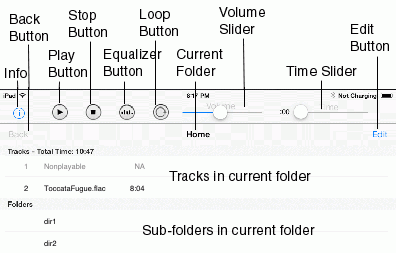
Info. Pressing the Info button displays this page.
Back. Pressing the Back button displays the contents of the parent folder of the current folder. If there
is no parent folder, the Back button will be disabled.
Play. Pressing the Play button (except in FTP mode) will play the selected track. When playing,
the button graphic will
change to a pause graphic and pressing it will pause the selected track.
Stop. Pressing the Stop button stops the selected track and resets the play point to zero.
Equalizer. Pressing the Equalizer button brings up a list of equalizer presets that can be selected. Pressing
this button while the equalizer presets are displayed will hide the list of equalizer presets.
Equalizer presets are not available when playing non-FLAC Web tracks.
Loop. Pressing the Loop button will loop the tracks after the last track in Local mode. When
activated, the loop will be white, when not activated, it is gray. If an NFS folder is being displayed, pressing
the Loop button will present a choice of download2Play or Loop mode.
Current Folder. The name of the current folder (or current URL when in Web mode) is displayed in the middle of the toolbar.
Volume. The volume slider controls the volume. As of version 1.2, the volume
slider controls the system volume and should behave similarly to other system volume controls on the iPad.
In previous versions, this was not the case. If there are wireless devices recognized by
the iPad, the Airplay button will appear to the right of the volume slider. Pressing the button will display a choice of devices
to which audio can be directed to.
Volume Boost. If the strength and intensity of the sound waveform is weak throughout the music track, a satisfactory volume level
may not be achieved even at the maximum system volume setting. In such cases, double-tapping the volume slider will make a volume
boost picker appear. The setting will remain in effect until Yamp or the iPad is shut down or is changed by a Playlist track.
This control should only be used
for "soft" music tracks as audible distortion will occur if
too high of a volume boost level is selected. While any area of the volume slider may be double-tapped, the area of the
volume knob should be double-tapped to avoid having the system volume being changed. New in 3.5: 3 additional
settings are available: 0.5, 0.75 and 1.5. 0.5 and 0.75 will result in a reduction of the strength of the waveform.
Time. The time slider shows the relative play position of the track. It can be used to seek to a play position
(not available for certain formats and tracks when playing from the web). The current play point of the track is displayed
to the left of the time slider, the remaining time of the track is displayed to the right of the time slider.
Edit. The edit button in Local mode can be used to change the track/folder order and to ignore specific tracks.
Track/Folder listing. Tracks in the current folder, with the total time, are listed in the first section.
Sub folders in the current folder are listed in the second section.
Yamp allows the sharing of files using iTunes File Sharing. In the iTunes application, under the "Apps" tab, there should be
a section called "File Sharing". Yamp should appear in this section. Press on the tab and a listing of the files and directories
owned by Yamp should appear. Press the "Add" button to add files (directories cannot be added in iTunes up to Version 10,
the current version as of Yamp 1.0).
Directories in the list cannot be traversed. Also, some files with long names which were downloaded into Yamp using FTP or the Web
may not be able to be saved using the "Save to ..." button in iTunes File Sharing.
Use Local mode to play music stored on the iPad. If a track cannot be played, either because it is not an audio track or because there
is a problem with an audio file, the track will be grayed out and "NA" will appear in the time field.
Navigation
To play a track, press on the line of the track name. To change the current folder to a sub-folder listed
in the Folders section, press on the line of
the folder name. Press the "Back" button on go to the parent of the current folder.
Edit
Pressing the "Edit" button allows one to change the order of the tracks or folders by pressing and sliding the icon on the 3-bar icon
on the right. To not play, but retain a track, press the red icon on the left and then press the "Don't Play" button on the right.
When reversing this action, this button will be named "Playable". To commit the edits, press the "Done" button (the alternative
name of the "Edit" button when editing).
Track name/folder editing
Double-tap the track or folder in order to edit the name. If a track is playing, it will be paused if the name is edited.
Seeking
To change the play point in a track, slide the time slider and then release.
This feature is not available for iOS verions below 6.0..
If there are over 100 folders in a parent folder, four navigation buttons will appear in the section header.
Pressing the
double-arrow up will scroll to the top. Pressing the double-arrow down will scroll to the bottom. Pressing the
single-arrow up/down will scroll 36 tracks up/down. Continuing to hold down the button for more than one second
will continously scroll the screen up/down (a scroll will take place every .2 seconds). If the the button
is held for more than 2 seconds, 68 tracks will scroll every .2 seconds. If the button is held for more than
3 seconds, 100 tracks will scroll every .2 seconds.
Bluetooth headphones which meet the Apple specifications should work with Yamp with the following considerations:
- The following Bluetooth controls should work in Yamp: volume, next/previous track, pause, play, seek forward/backward
(see below for seek limitations).
- If an application was using the Bluetooth headphone before Yamp, the Bluetooth controls may be directed to that
application even if Yamp has been started. Starting a track (either by pressing the Play button or selecting a track)
from the touchscreen in Yamp should set Yamp as the recipient of Bluetooth controls.
- No sound is made by Yamp when doing a backward seek.
- For Bluetooth headphones which have a single control for both Play and Pause, the current state of the control may not be in
sync with Yamp. For example, if Yamp is started and play is initiated from the touch screen and the Bluetooth headphone Play/Pause
button initially sends a Play action, this action will be ignored by Yamp and to pause play, a second press of the Play/Pause control
on the Bluetooth headphone will be required.
When the Web mode is selected, the following appears just above the Tab Button Bar at the bottom of the screen:

Press the "Connect" button and the following will appear:

Note: Only WiFi (not 3G cellular) should be used for downloading and playing tracks from the web.
Enter the URL in the text box and press either the "List" button.
Yamp attemps to find audio tracks embedded in a web page by searching for the "href" tag. If the audio track
does not have this tag, it will not be listed.
Selecting a FLAC audio track will start playing.
The audio control buttons and sliders at the top of the screen can be used to control
playback of the web FLAC audio track.
In Web mode, play does not move to the next listed track after a track ends, as is the case in Local mode.
Pressing the "List" button will display a list tracks and folders in the tracks table.
If the URL entered is a file, that single file will appear in the tracks
section. If the URL entered is a folder, the contents of the folder will be displayed. Folder listings on the web
are not standardized so a listing may not appear properly. Yamp has been tested with Apache web server which comes with the latest
Snow Leopard, Apache 2.2 and Apache Tomcat 5.5 and 6.0 (Tomcat may have problems with file names with a diacritical).
Folder listings are commonly blocked on many web sites.
When using the iPad in many home networking situations, the IP address, e.g. "123.456.789.000" (not the name) may need to be entered
as the host.
Downloading
To download a track or folder, select the tracks and/or folders to download by pressing in the checkbox of the
appropriate tracks and folders.
When all
the tracks and folders are selected, press the "Download Checked" button. When a folder is selected,
only tracks in the folder, and not sub-folders,
will be downloaded. The tracks and folders will be downloaded to the "Web Downloads" folder under
the Home folder. (Note: for Yamp version 2.1, the iPad will not go to sleep while doing a download. This differs from previous versions of Yamp. This change was made because in iOS 5, going to sleep while downloading results in an error.)
If a track with the same name already exists, one can choose to cancel the download of the track in question,
cancel the entire download operation (tracks already downloaded remain), overwrite the existing track,
overwrite all subsequent existing files or save the track with a modified name. The modified name will insert a
vertical line ('|') at the start of the track name until it no longer conflicts with an existing track name.
A download in progress can be stopped by pressing the "Cancel Download" button (this is the alternative
title of the "Download Checked" button when a download is in progress).
When downloading a folder, a file called "_^url_of_dir_^.info" will be created in the folder where files are downloaded.
This is used when creating playlists. The file is visible in Organize mode and can be deleted if desired.
Apache Web Server on Snow Leopard
NOTE: Enabling the Web Server on your computer without a firewall and/or other precautions can cause security
issues and should only be done if you totally understand the security implications involved.
To enable the Apache Web Server on Snow Leopard:
- Start the System Preferences application (in the /Applicaitons folder).
- Select "Sharing" and then click the checkbox next to "Web Sharing".
- Files/folders should be put in "Sites" folder under your home folder. This will appear as http://computername/~username
on the web site.
- File/folders can also be put in the /Library/WebServer/Documents folder, but this requires root privilege.
These limitations apply when using Yamp as opposed to the Safari audio player.
- The SSL (https) protocol is not supported.
- Time seek is not supported when playing MP4 (.mp4, .m4a, .m4b) files from the web (download the file if time seek is needed).
- Previous to version 3.0, Yamp used RAM to store the web track when it was played. In 3.0, Yamp will download the track to flash memory as it is played and the progress of the download will be shown in a progress bar at the bottom of the screen above the tab bar. The progress bar will disappear when the download is complete.
Previous limitations as it applied to track size and seek for large files no longer apply. The track is stored in the ~/Web Downloads/~download-2-play folder. The file will remain there until another Web folder is opened or Yamp is terminated.
- Only conventional web files (as opposed to web links to programs or other players) can be played using Yamp.
Note: Only WiFi (not 3G cellular) should be used for downloading.
When the FTP mode is selected, the following appears just above the Tab Button Bar at the bottom:

Press the "Connect" button and the following will appear:

Enter the host, user, password and path (path is optional) information in the appropriate text boxes and press the "Go" button.
If you wish to enter this information as a single URL, do so by entering it in the form
ftp://username:password@host:path in the host field. If this is done, be aware that the password will be displayed in
the clear. If the path entered is a file, that single file will appear in the tracks
section. If the path entered is a folder, the contents of the folder will be displayed.
When using the iPad in most home network situations, the IP address, e.g. "123.456.789.000" (not the name) may need to be entered as
the host.
Note: To view the home directory of the login user, "/" (single slash) should be entered into the "Path:" text field
(or it can be left blank). To view the root directory (presuming the login user has privilege to the directory),
enter "//" (two slashes) into the Path: text field. To view a directory such as /Volumes, enter "//Volumes" into the
Path: text field.
Downloading
To download a file or directory, select the files and/or directories to download by pressing in the checkbox of the
appropriate files and directories. When all
the files and directories are selected, press the "Download Checked" button. Directories under a selected directory
will be recursively selected when a directory is selected.
The files and directories will be downloaded to the "FTP Downloads" folder just under
the Home folder. (Note: for Yamp version 2.1, the iPad will not go to sleep while doing a download. This differs from previous versions of Yamp. This change was made because in iOS 5, going to sleep while downloading results in an error.)
If a track with the same name already exists, one can choose to cancel the download of the track in question,
cancel the entire download operation (tracks already downloaded remain), overwrite the existing track,
overwrite all subsequent existing files or save the track with a modified name. The modified name will insert a
vertical line ('|') at the start of the track name until it no longer conflicts with an existing track name.
A download in progress can be stopped by pressing the "Cancel Download" button (this is the alternative
title of the "Download Checked" button when a download is in progress).
FTP on Snow Leopard or Mountain Lion
NOTE: Enabling FTP on your computer without a firewall and/or other precautions can cause security
issues and should only be done if you totally understand the security implications involved.
To enable FTP on Snow Leopard:
- Start the System Preferences application (in the /Applications folder).
- Select "Sharing" and then check the checkbox next to "File Sharing".
- Files/folders should be placed in the user's directory in order for it to be visible using FTP.
- SFTP (SSH File Transfer Protocol) and FTPS (FTP over SSL) are not supported.
NFS
Yamp has the ability to play or download files using NFS (Network File System).
Instructions on using NFS can be found by pressing the "Remote" tab at the bottom of the screen and then
pressing the instructions icon at the top left of the screen.
When the Organize mode is selected, the following appears just above the Tab Button Bar at the bottom:

Creating a New Folder
To create a new folder, press the "New Folder" button and enter the new folder name in the popover that will appear. Press
the "Create" button to create the new folder.
Deleting Files/Folders
To delete tracks/folders from the current folder, select the tracks and folders and then press the "Delete" button.
Only selections from the current folder (including recursion) can be deleted at one time (you cannot select tracks/folders from one folder
and then move to another folder to select more tracks/folders).
Moving/Copying Files/Folders
To move/copy tracks/folders from the current folder, select the tracks and directories and then press the appropriate button.
Only selections from the current folder can be moved/copied at one time (you cannot select tracks/folders from one folder
and then move to another folder to select more tracks/folders).
Navigate to the folder where you want to move/copy the files/folders and press the "Paste" button.
If a track with the same name already exists, one can choose to cancel the move/copy of the track in question,
cancel the entire move/copy operation (tracks already copied remain), overwrite the existing track,
overwrite all subsequent existing files or save the track with a modified name. The modified name will insert a
vertical line ('|') at the start of the track name until it no longer conflicts with an existing track name.
Extras
The "Extras" button allows one to setup the track compare (for more information, see the description above)
or to change the render quality.
Selecting the "Change Render Quality" option will allow one to change the render quality setting (not applicable
when playing non-FLAC web tracks).
Press the button and the quality level will be displayed
in the button. If a track is playing, it should be restarted to effect a change. There may not be a discernable difference
between different quality levels. However, CPU utilization does change as the render quality changes.
When the Playlist mode is selected, the following appears just above the Tab Button Bar at the bottom:

Playlists in Yamp allow the following:
- Tracks from different folders can be included in a playlist and tracks can be used multiple times in
one or multiple playlists.
- Three fields of data - composer, title and artists. The use of the composer and artists fields are optional.
- One can store EQ presets and volume boost settings in playlists.
Important. Playlists are stored in the "Playlists" folder or sub-folders under the "Playlists" folder.
Missing files. If the underlying music files of a playlist is deleted, the track will be gray.
If files are downloaded from the web with Yamp as a directory (not individual tracks) in Web mode,
the URL of the folder is stored in the folder.
If a playlist is created from this folder, and the underlying music is deleted, when one navigates to that playlist, Yamp will
ask whether to attempt to re-download the tracks. If told to continue, Yamp will
download the tracks to the folder where the underlying music existed at the time the playlist was created.
If you copy actual track files (as opposed to playlist items) into a directory before creating the playlist, this feature will not work for those copied files. Create the playlist first and then copy the playlist items into the playlist.
The purpose of this function is to allow people to have ready access to their library of music if that library is too large
to fit on the iPad.
It should be used on a private network behind a hardware firewall. Making your music library public on
a web server may make you subject to litigation.
Creating a New Playlist
A new playlist can be created from the tracks in an existing non-playlist folder by pressing the "New Playlist" button. If the folder is empty, an empty playlist is created.
Pressing this button while in a playlist or a playlist folder will create an empty playlist.
After the button is pressed, a popover will appear from which one enters the name of the new
playlist. The playlist is put in the "Playlists" folder. Playlist names are independent of the underlying file name, which is a unique filename assigned by Yamp.
One can rename the underlying file by going into Organize mode and editing the playlist name. When a new Playlist is created,
the track file name is used as the title.
Getting Track Names
Yamp can obtain track names from two sources:
- freedb.org. People contribute track names
for CD's to freedb. Because of this, inaccuracies in track names are common in freedb. Using freedb requires that
all of the music tracks on a CD be present in its original order in a folder in Yamp. The track timings must not be modified.
All formats playable in Yamp are permissible. There are over 3 million CD's in the freedb database.
- findclassmusic.net. Should only be used for classical music. 3 fields are available - composer, title
and author. Music is identified on a track-by-track basis so ordering is not
important but track timing cannot be modified. It currently works only with FLAC-encoded tracks.
Initially, data on 128,000 tracks will be available
- If you choose to use both methods, freedb will be used before
findclassmusic.net. CD's from freedb and findclassmusic.net are cross-matched and because findclassmusic.net data is curated,
its data is used for cross-matched CD's, even if a freedb match was done.
To get track names, one must be in a non-playlist folder with at least two tracks. Press the "Get Track Names" button.
The first time this is done, an explanation of getting track names is
displayed along with 3 buttons which set which source will be used (freedb, findclassmusic.net or both). To reset this choice,
go to an empty non-Playlist folder and press the "Get Track Names" button.
Setting Text
When a new playlist is created from a folder or by getting track names from freedb, no space is allocated for the composer or
artists fields. To make space or to make changes en masse, check the desired tracks to fill text in and press the "Set Text" button.
A popover will appear where text can be entered and where one makes the choice as to which field to put the text.
Setting EQ Preset and Volume Boost
To set the EQ preset and volume boost, select tracks using the checkboxes and then press either the "Set EQ" or "Set Volume"
button. The EQ preset picker or the volume boost picker will appear. Select the desired setting and close the picker.
Extras
Pressing the "Extras" button brings up additional buttons from which various actions can be performed.
Back to music folder. The folder where the underlying music is displayed. If a track is selected, the underlying track
will be selected. If no track is selected, the folder of the underlying music of the first track in the playlist will be displayed.
Download selected missing.By selecting one or more playlists and pressing this button, Yamp
download any missing tracks to their original folders from which the playlist was created. See the explanation in the "Missing files"
section above. This feature allows one to do multiple playlist downloads while the iPad is unattended.
Show bak file. Whenever a playlist is modified, a backup is made and the modification is immediately saved.
This option will only appear if a backup file exists.
Pressing the "Show bak file" will make the backup file visible in the Playlist folder. There is one backup playlist file, not one
per playlist.
Zip Playlist files. Pressing this button will compress and store the contents of all of the playlists and folders under the
Playlists folder and store this in the "playlistsBakZip.zip" file in the home directory. This allows one to copy the file
using iTunes File Sharing.
Unzip Playlist zip. Pressing this button will uncompress the "playlistsBakZip.zip". IMPORTANT NOTE: This will overwrite existing
files with the same name.
Copying, Moving, Deleting
Playlists must reside in the "Playlists" folder or a sub-folder. Non-playlist tracks cannot reside in the Playlists folder.
Copying, moving and deleting is done in Organize mode. When tracks are copied from a non-Playlist folder into a playlist folder,
a playlist item is created - the track is not actually copied. When deleting a track from a playlist, Yamp will ask whether
the underlying music of the playlist track should be deleted or not. Playlists can be copied to the base folder so that one can
access it via iTunes File Sharing.
Alterning Column Widths
If the composer and/or artists fields are used, the column width can be altered by using the pinch gesture.
While executing the pinch gesture, cell's background color will change to gray and the text in the adjacent column will disappear.
Only when column widths are increased are they saved to the playlist. Increasing the size of one column will indicate to Yamp that
the adjacent column should be auto-sized. Setting a column size in one orientation has no effect in the other orientation.
The size of the checkbox, track number and timing columns cannot be modified.
Yamp can open FLAC and Playlist files from other apps, for example, E-mail attachments. These files must
have the ".flac" or ".xml" (case-insensitive) extension. When selecting a FLAC file in the other app,
the iPad will prompt you as to which app you want to open the file with.
When the file is opened in Yamp, a screen is flipped in front of the current Yamp screen and it will begin playing.
This screen displays what file is being played.
When opening a file from another app, the file will typically be downloaded/copied into
the Yamp document area. Pressing the "Close and go to the Document's Folder" button will close this screen,
open the folder where the file has been downloaded/copied and select the file
(if the instructions screen is open, this screen will need to be closed
to view this folder).
If, instead, the "Done" button is pressed, the screen will be closed and the screen that was
open before the file from the other app will be displayed.
If a Playlist is opened in the iPad Mail application, it will open it as a text file. To send it to Yamp, press on the
icon on the upper right which looks an inbox with a rounded arrow pointing out of it. Press on this and select Yamp as
recipient. If it is correctly formed, Yamp will open the Playlist.
Safari If a FLAC link is selected in Safari and Yamp is selected
as the app to open the file, the file will be downloaded before it is played.
PDF, DOC (not DOCX), TXT and RTF files can be viewed in Yamp. These documents will appear in a Folder
listing with a document icon after the document name. Press on the document name and it will appear.
When the document appears there will be a red pin icon just below the time slider. Pressing on this pin will enable
the document to be viewed subsequently whenever the instructions icon at the upper right-hand side of the screen
is pressed. The document can then be viewed even when navigation moves away from the document's original folder.
To restore viewing of the instructions upon pressing the instructions icon, press on the cancel pin icon
located below the time slider when viewing the document.
The selected document does not persist after the application is terminated.
Documents can be viewed in Web mode. Documents in NFS folders cannot be viewed - they must be copied
to a local folder in order to be be viewed. Documents can be copied from an NFS folder into a playlist, however,
in that case the document is copied into the "Home/Downloaded Docuemnts" folder.
Yamp can play multi-channel files and mix a maximum of 8 channels down into 2 channels.
Mixdown has been tested with 8, 16 and 24-bit sample sizes.
If the track contains a channel layout, iOS (and thus, Yamp) can recognize a number of channel layouts.
The mixdown is then done according to recommendations in the document ITU-R BS.775-3.
The original FLAC specification supports a maximum of 8 channels and assumes a default layout for channel counts
between 3 and 8.
Note: there may be problems in the multi-channel mixdown feature on the 1st-generation iPad.
To examine or configure the channel-layout, double-tap the track. The following will appear:
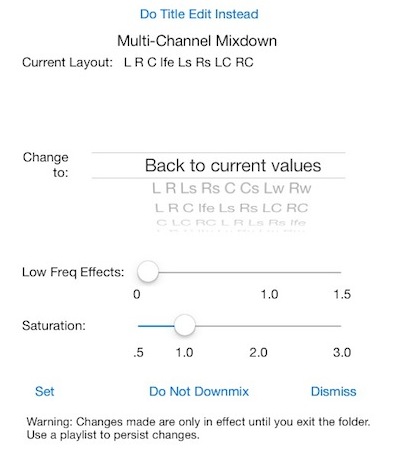
Since the double-tap typically allows the editing of the track name, there is a button to be able to do that
at the top of the window.
The current layout for the file is listed. If there is no layout configuration contained in the file,
a default configuration is selected.
The following initials are used for channel layout: L=left R=right C=center T=top V=vertical height
s=surround r=rear b=back f=front d=direct w=wide lfe=low frequency effects.
The picker lists various layouts which can be selected instead of the current layout.
After experimenting with different layouts and settings, the original layout and settings can be selected by
selecting "Back to current values" from the picker.
If there is an low frequency effects channel in the layout, the saturation level can be changed. The default is 0 in
order to avoid possible distortion. The saturation setting is applied to both left and right output channels.
Thus, a setting of .5 would apply half of the LFE signal to the left and half to the right.
When mixing down to two channels, Yamp does not apply the full signal of each channel. This is done to
minimize the possibility of clipping. The amount of the front and left signal applied for the amount of
channels are as follows: 3-channels: .75, 4-channels: .7, 5-channels: .65, 6-channels: .6, 7-channels: .55,
8-channels: .5. For channel layouts where there is no sense of depth (used, for example, when different channels
are used to record different instruments or instrument groupings), the amount of the signal applied for each
of the channels are: 4-channels: .6, 6-channels: .4, 8-channels: .3 (these layouts assume 2 channels are used for
each independent sound source). The overall saturation can be controlled with the saturation slider. If the
mixdown is causing clipping, reduce the saturation level.
The effects of changing the layout, LFE level and saturation level can be heard while playing the multi-channel
track. Any changes will take effect once the finger is released from the picker or slider. If the multi-channel
mixdown configuration window is still open when the track finishes, play will not proceed to the next track.
The layout and settings choices will only be in effect as long as one does stays in the folder. In order to
save the layout settings, put the tracks into a playlist.
Limitations: The time slider cannot be used with web FLAC multi-channel files. Web multi-channel files
have to be downloaded before playing them. 1st-generation iPads may not be able to play NFS multi-channel files
without stuttering.
It's also possible to not mixdown a multi-channel by pressing the "Do Not Downmix" button towards the center
bottom of the window. In this case, the first two channels will be output on the iPad speakers or headphones.
When playing multi-channel tracks without doing mixdown, the EQ presets and volume boost features are not
available. Note: there are a number of issues in dealing with multi-channel recordings: non-standardized layouts, lack of
layout data in a file (either because it wasn't put there or the file format does not support it), programs
that encode to different formats may not maintain the layout of the original file.
Folder listings can be sorted either "literally" (lower-case letters are different than and will be sorted after
upper-case letters) or case-insensitive numerically (case is ignored and numeric characters which are in a group will
be sorted as a number vs. a group of characters, e.g., Track10.flac will sorted after Track9.flac). In addition,
a folder of playlists can be sorted by the underlying file name of the playlist - this will result in a folder listing
sorted by the date-time they were created (if a file name is changed or if a file outside the Yamp app is put into
a folder, this will not apply).
A choice of the sort can be made by going into "Organize" mode (press the "Organize" button at the bottom of the
screen). The Button just below the time slider should have the "Sort" title. Press the button and a list of
sort options will appear. The sort option will remain in place until it is changed. The playlist folder sort
can be a different sort from the regular folder sort.
Beware the custom ordering. Yamp allows custom ordering of a folder or playlist (but not NFS, Web or FTP
listings). A custom ordering overrides the sort order (custom ordering is done by going into "Local" mode and then
pressing the "Edit" button below the time slider). If you wish to delete the custom sort order for a folder,
press the "Sort" button and Yamp will ask whether the custom sort should be deleted.
In order to uncompress a .zip file into a folder, download the .zip file into Yamp either through iTunes
file sharing (and then moving the file), FTP, Web, or NFS download. Using the "Organize" mode, Move
the .zip file into the desired folder. Select the file by pressing it and Yamp will ask whether the
file should be uncompressed. The file must have the .zip extension. If a .zip file has compressed audio
files, there probably will be no size reduction of the file. In other words, the free storage space will need to be
twice the size of the .zip file.
This feature allows the listener to compare two or more tracks of (presumably) the same recording but which have
one or more differing characteristic(s). For example, the tracks may be of a different mastering, encoding
format, sample rate or sample bit size. The tracks can be compared sequentially (when the switch occurs,
the content continues at the same point where the previous track was at) or the tracks can be compared
by repeating the segment the previous track played in the current track. The other important parameter that
the listener controls is whether the switchover will be controlled by the listener or will occur at a
regular time interval specified by the listener. Note: Non-FLAC web or NFS files cannot be selected
for comparison.
To set up track compare, go to the folder where the tracks to be compared are. If the tracks to be compared are
in different folders, a playlist can be created and then populated with the tracks to be compared. Go into "Organize"
mode by pressing the "Organize" button at the bottom of the screen. Select the tracks to be compared by pressing in
the checkbox of the tracks. Press the "Extras" button towards the bottom right side of the screen. This will bring
up an alert. Select the "Compare Tracks" option. The track compare setup window will appear.
From here, one can select between the sequential or repeat segment mode of comparing and specify whether the
switch between the tracks will take place manually or at a specified interval. Press the "Set" button to activate
the options. Select the track to play.
If the repeat mode has been selected and either another track is selected
or the time slider is used to end the play of a track before it has finished it's specified time allotment, Yamp
acts as if the entire segment has been played will will proceed to the next track. For example, in repeat mode,
if the track is at 10 seconds and switch time is set to 1 minute and the listener advances the time beyond one minute,
the next track will start at 0 seconds if it hasn't been heard yet or at 1 minute if the track was previously heard.
To exit track compare, do one of the following: 1) Select a track which was not selected for track compare. Yamp
will ask if track compare should end. 2) Exit the folder. 3) Press the "Extras" button, select "Track Compare"
and press the "End Compare" button.
The Yamp application on its own does not contain any objectionable content. However, one may copy an audio file with obectionable
content to Yamp. freedb, used for obtaining track names may contain objectionable textual
content also relies on web access. To disable web access and FTP capabilities in Yamp, Safari must be disabled on
the iPad. To do this, press the "Settings" icon, and under the General column, press the "Restrictions" tab. If a pass code
has not been established, this needs to be done, otherwise, enter your numeric code. For Safari, move the switch to "Off".
To re-enable web and FTP access, follow these instructions, except move the switch to "On".
The other method by which content is downloaded into Yamp is through iTunes File Sharing. One must restrict access and/or
filter content on the computer(s) which will be connected to the iPad.
- Yamp can play 24-bit tracks, however 24-bit FLAC web files may sound choppy
while the file is playing and downloading simultaneously. In that case, the track can be paused until
the download is complete.
Transitioning in and out of auto-lock ("sleep") as well as transitioning in and out of the background
is rougher as the sample rate increases, as the sample bit size increases and if FLAC is used,
vs. non-FLAC (iPads use a hardware codec for Apple-supported compressed formats-mp3, mp4, ALAC- if
only a single audio track is being played).
- The time slider does not work with Core Audio Format (.caf) and Advanced Audio Coding (.aac) files
that are played over the network (Web and NFS files).
- 1st-generation iPads may not be able to handle 24-bit and/or multi-channel NFS/Web Flac files.
- Different sample rates are supported.
- For FLAC, compression levels 0-8 have been tested, as have block sizes as small as 1024 and big and small endian settings.
- Ogg FLAC is not supported.
- Yamp can play the following non-FLAC formats: Advanced Audio Coding (.aac), Audio Interchange File Format (.aiff), Au (.au),
Core Audio Format (.caf), MPEG-4 Audio (.m4a), MPEG-4 Audio Layer Bookmarkable (.m4b), MPEG Layer-3 (.mp3), MPEG Layer-4 (.mp4) and
Waveform Audio File Format (.wav).
- FLAC is one of the projects of Xiph.org open source community (http://xiph.org/).
- Yamp uses FLAC libraries (http://flac.sourceforge.net) which are licensed under the "New BSD" license as follows
(this is also at http://flac.cvs.sourceforge.net/viewvc/flac/flac/COPYING.Xiph):
Copyright (C) 2000,2001,2002,2003,2004,2005,2006,2007,2008 Josh Coalson
Redistribution and use in source and binary forms, with or without modification, are permitted provided that the following conditions
are met:
- Redistributions of source code must retain the above copyright notice, this list of conditions and the following disclaimer.
- Redistributions in binary form must reproduce the above copyright notice, this list of conditions and the following disclaimer in
the documentation and/or other materials provided with the distribution.
- Neither the name of the Xiph.org Foundation nor the names of its contributors may be used to endorse or promote products derived
from this software without specific prior written permission.
THIS SOFTWARE IS PROVIDED BY THE COPYRIGHT HOLDERS AND CONTRIBUTORS "AS IS'' AND ANY EXPRESS OR IMPLIED WARRANTIES, INCLUDING, BUT NOT
LIMITED TO, THE IMPLIED WARRANTIES OF MERCHANTABILITY AND FITNESS FOR A PARTICULAR PURPOSE ARE DISCLAIMED. IN NO EVENT SHALL
THE FOUNDATION OR CONTRIBUTORS BE LIABLE FOR ANY DIRECT, INDIRECT, INCIDENTAL, SPECIAL, EXEMPLARY, OR CONSEQUENTIAL DAMAGES (INCLUDING,
BUT NOT LIMITED TO, PROCUREMENT OF SUBSTITUTE GOODS OR SERVICES; LOSS OF USE, DATA, OR PROFITS; OR BUSINESS INTERRUPTION) HOWEVER
CAUSED AND ON ANY THEORY OF LIABILITY, WHETHER IN CONTRACT, STRICT LIABILITY, OR TORT (INCLUDING NEGLIGENCE OR OTHERWISE) ARISING IN ANY
WAY OUT OF THE USE OF THIS SOFTWARE, EVEN IF ADVISED OF THE POSSIBILITY OF SUCH DAMAGE.
NFS code copyright (c) 2010 by Ronnie Sahlberg, used under the terms of the GNU Lesser General Public License, version
2.1
AFNetworking (http://afnetworking.com/) code copyright (c) 2011 by Gowalla.
- The play, stop and pause icons are used by permisison of Peter Verschoor (http://mazenl77.deviantart.com)
- The globe and antenna icons are used under license from DevCom Ltd. (http://www.devcom.com)
- The file cabinet icon is used under license from BlogPerfume.com (http://www.blogperfume.com).
- The home icon is used under license from WooThemes.
- The playlist icon comes from http://www.dezinerfolio.com.
Copyright © 2016 by Mark Kiuchi